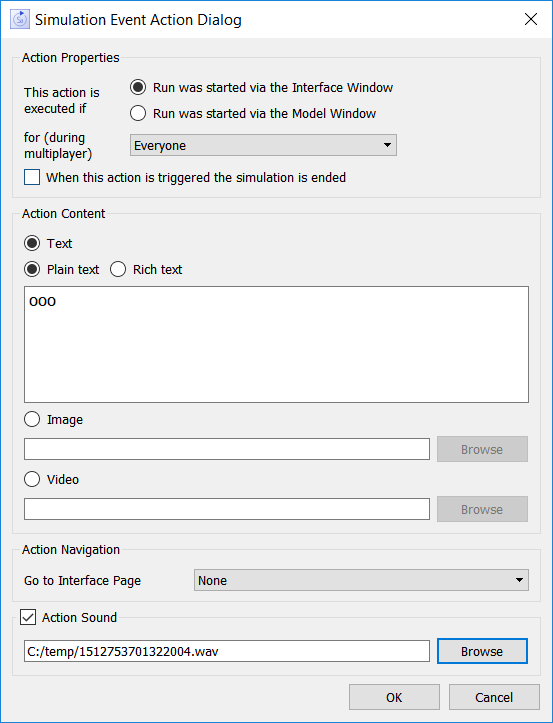
Use the Simulation Event Action dialog to specify what happens when an event triggers.
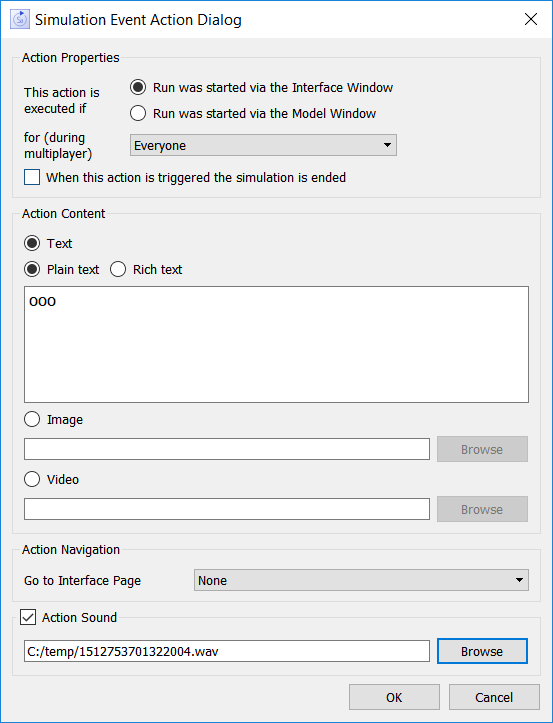
Action properties can be chosen only if you're using Stella Architect. If you're using Stella Designer, any actions you specify will be interface actions. If you're using Stella Professional, any actions you specify will be model actions.
This action is executed when:
For (during multiplayer)
Lets you select a role to receive the message or navigation during multiplayer games. Leave at Everyone, the default, or select a role to receive the action. This allows you to tailor events to specific roles. When used on the desktop, the action will always occur. This option is only available if you selected Interface Window above.
When this action is triggered, the simulation is ended, if checked, will stop the simulation when the action is taken. Simulations are always paused in response to a simulation event, but can normally be resumed by selecting Resume from the Run toolbar, or clicking on a Resume (or Ready to proceed) button on the interface.
In addition to pausing, and optionally stopping, the simulation in progress, actions can display information and navigate to a page on the interface or a variable on the model.
Text, if checked, will display a dialog with the specified text. You can choose between:
Plain text, which has no formatting
and
Enter your text into the editing box. You can paste into this box either as plain text or as rich text, depending on your selection above.
Note: If you check Text, and leave the text box blank, no message will be displayed, but the simulation will pause, or stop if that option is chosen.
Image, if checked, will display a picture. Browse for the image file you want to use.
Video, if checked, will display a video file. Browse for the video file you want to use. This option is available only on the Interface.
This changes location when the event occurs. In the case of a model event, you select a variable by hitting the ![]() button, and the model will navigate to that variable and place it in the panel. For interface actions, select a page to navigate to.
button, and the model will navigate to that variable and place it in the panel. For interface actions, select a page to navigate to.
Navigation occurs in addition to whatever message is posted from the content section. Because the messages are provided via a modal dialog, the user won’t be able to interact with the software until they dismiss the dialog, though they may be able to see the page or location change behind the message.
When an action is taken you can also have a sound played. This option is available only on the interface. Use the browse button to select a file. You can use any audio file supported by browsers, the most common being mp3, wav, ogg, and mp4. Be sure to publish the model and test with different browsers as not all browsers support all sound formats. Note also that the extension on sound files does not determined how the file is encoded internally. This means that some mp3 files may work while others may not (the same is true of the other extensions).